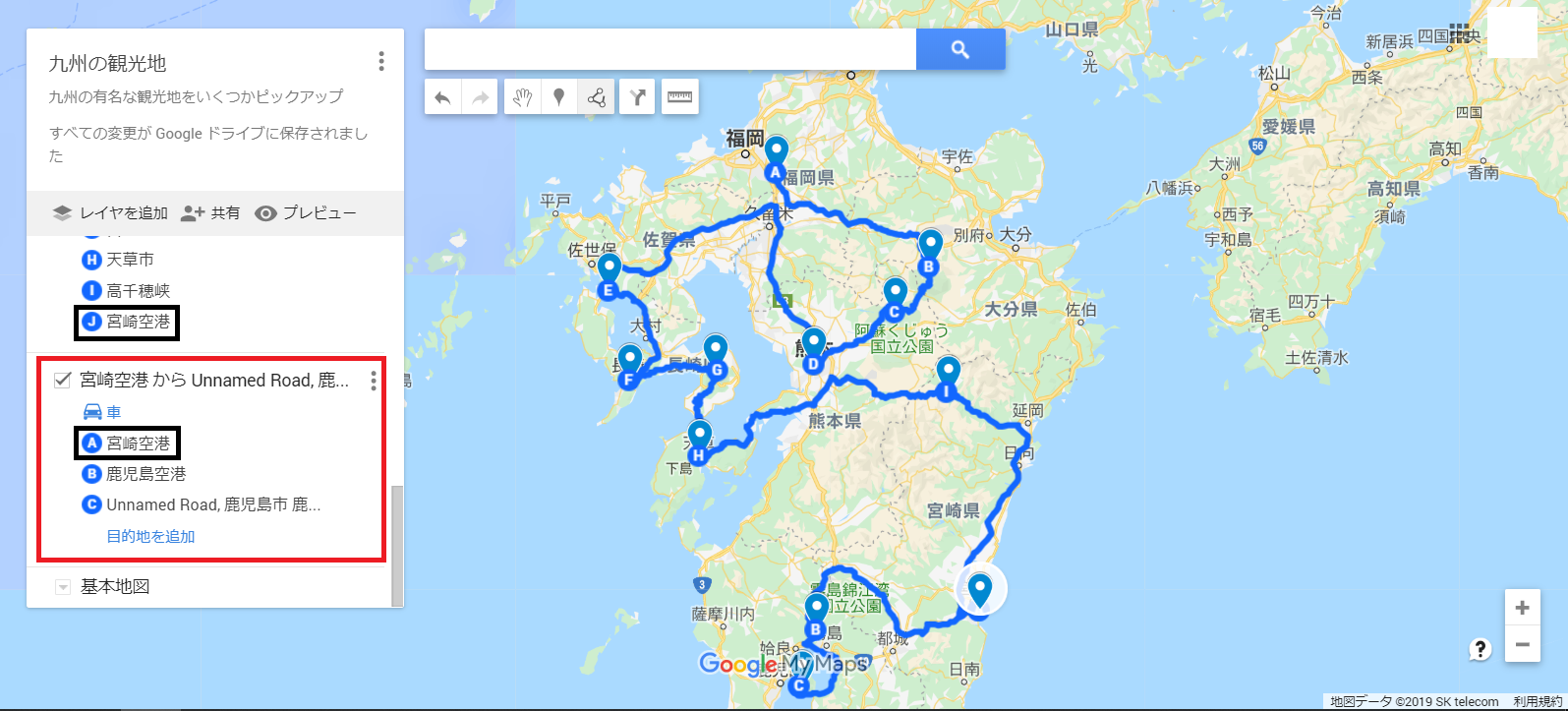Googleマップの「マイマップ」という機能を知っていますか?
Googleマップを使う人は多いと思いますが、「マイマップ」を利用する人は少ないと思います。
実際にどういう場面で使うかというと、現地調査など詳細なルートを決めて移動するときに大変便利です。
例えば、以下のマップを見てください。これはタイ東北部で現地調査したときに利用した「マイマップ」です。
このように、すごく見やすい地図を作成することができます。
Google マップでは、2点間の地域のルート案内はできますが、複数間のルート案内はできませんよね?
「マイマップ」も複数間のルート案内はできませんが、地図上にルートをあらかじめ表示しておけますので、この青い線に沿って移動すればいいので、目印になると思います。
今回は便利な「マイマップ」について、メリット・デメリットや使い方を紹介していきます。
目次
- 「マイマップ」のメリット
- 「マイマップ」のデメリット
- 「マイマップ」の使い方
- 手順1 左上の赤枠をクリック
- 手順2 「マイプレイス」をクリック
- 手順3 「マイマップ」をクリック → 「地図を作成」をクリック
- 手順4 「無題の地図」をクリック
- 手順5 地図のタイトル(と説明)を入力
- 手順6A 検索ボックスに行先を入力
- 手順6B 「マーカーを追加」で地図上の任意の箇所をクリック → 名前を入力し、「保存」をクリック
- 手順7 「地図に追加」をクリック
- 手順8 (ポイント取得後)「ルートを追加」をクリック
- 手順9 左下の赤枠のAを枠内でクリックし、地図上の取得したポイントをクリック → Bも同様
- 手順10 AとBの2点間がルートで結ばれる → 「目的地を追加」をクリックし、残りの取得したポイントを追加
- 手順11 ルートの完成
- 手順12 左下の赤枠をクリックし、「詳細なルート」をクリック
- 手順13 ルートと所要時間の確認
- 作成した「マイマップ」をスマホで見てみよう
- 「マイマップ」を用いて目的地まで行く方法
- 補足事項
「マイマップ」のメリット
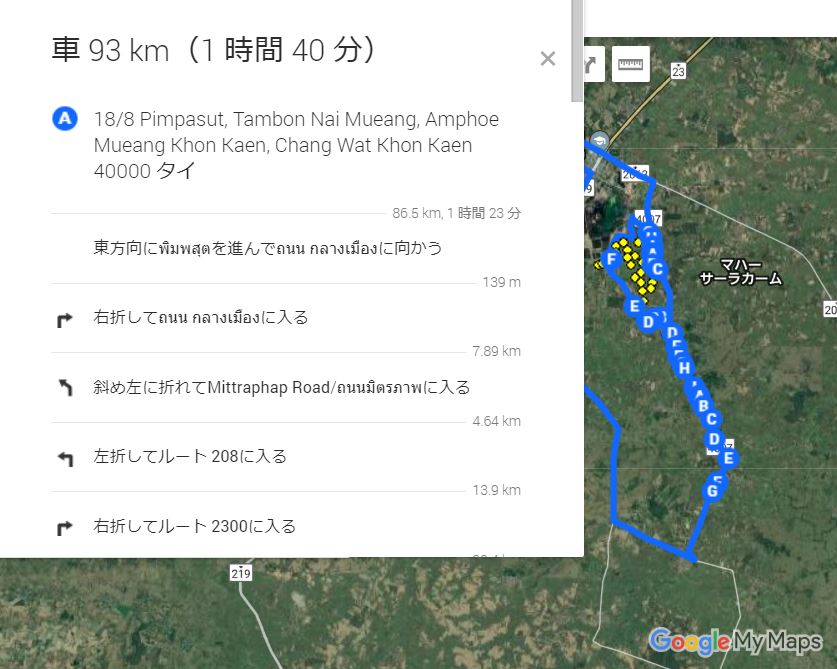
「マイマップ」のメリットは、作成したルートの距離と時間を自動で計算してくれることです。
実際にルートを作成して、それが時間を考えて現実的に可能かどうか、判断する目安になります。
「マイマップ」のデメリット
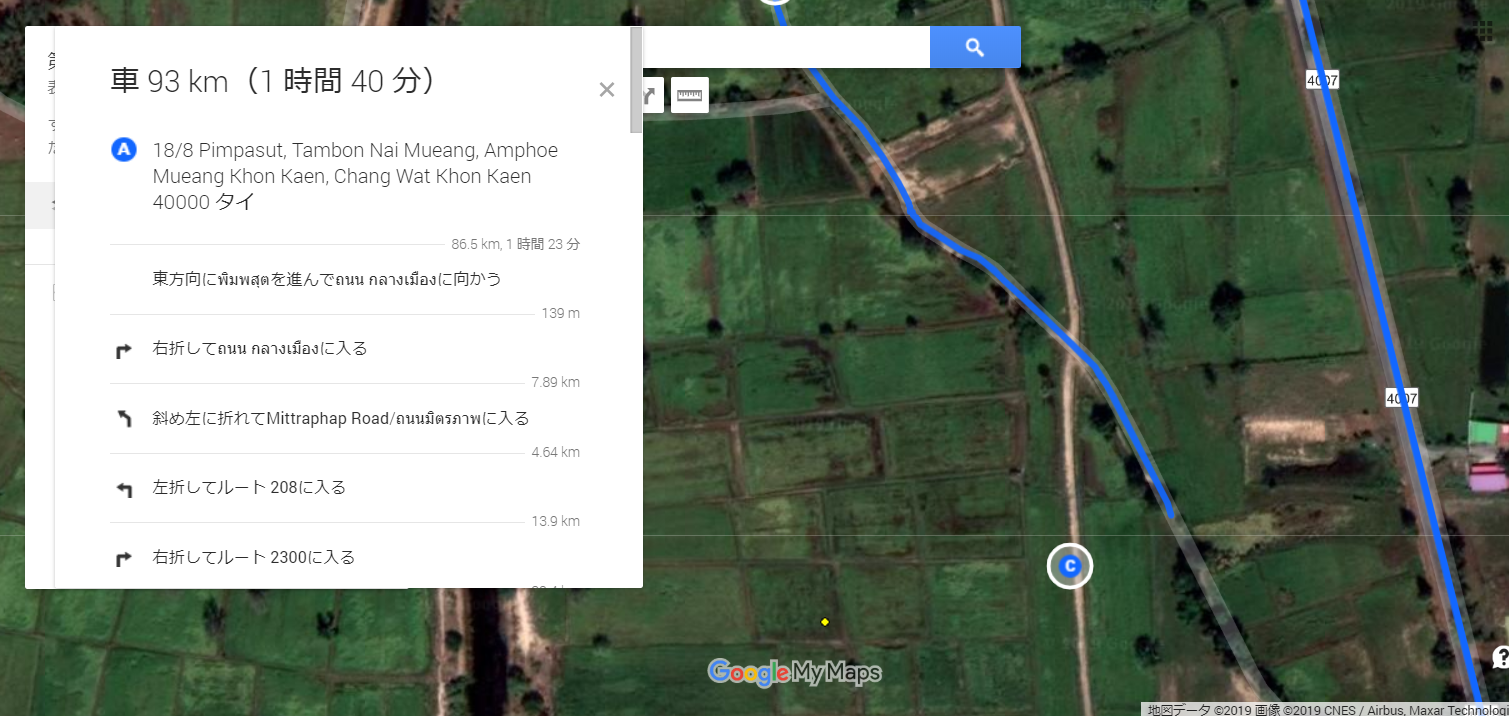
「マイマップ」のデメリットは、細い道路は道路と認識されないことです。
上画像の C を見てください。この畦道上にルートを作成しようとしたのですが、ルートを示す青い線は C のところに来ていません。これは、「ここはルート上として設定できない」ことを意味しています。
普段そんな細いところに入り込まないと思いますが、現地調査などでルートを作成したいときは少し不便に感じます。
「マイマップ」の使い方
「マイマップ」の使い方はとても簡単です!
画像でわかりやすく説明していきます。
手順1 左上の赤枠をクリック
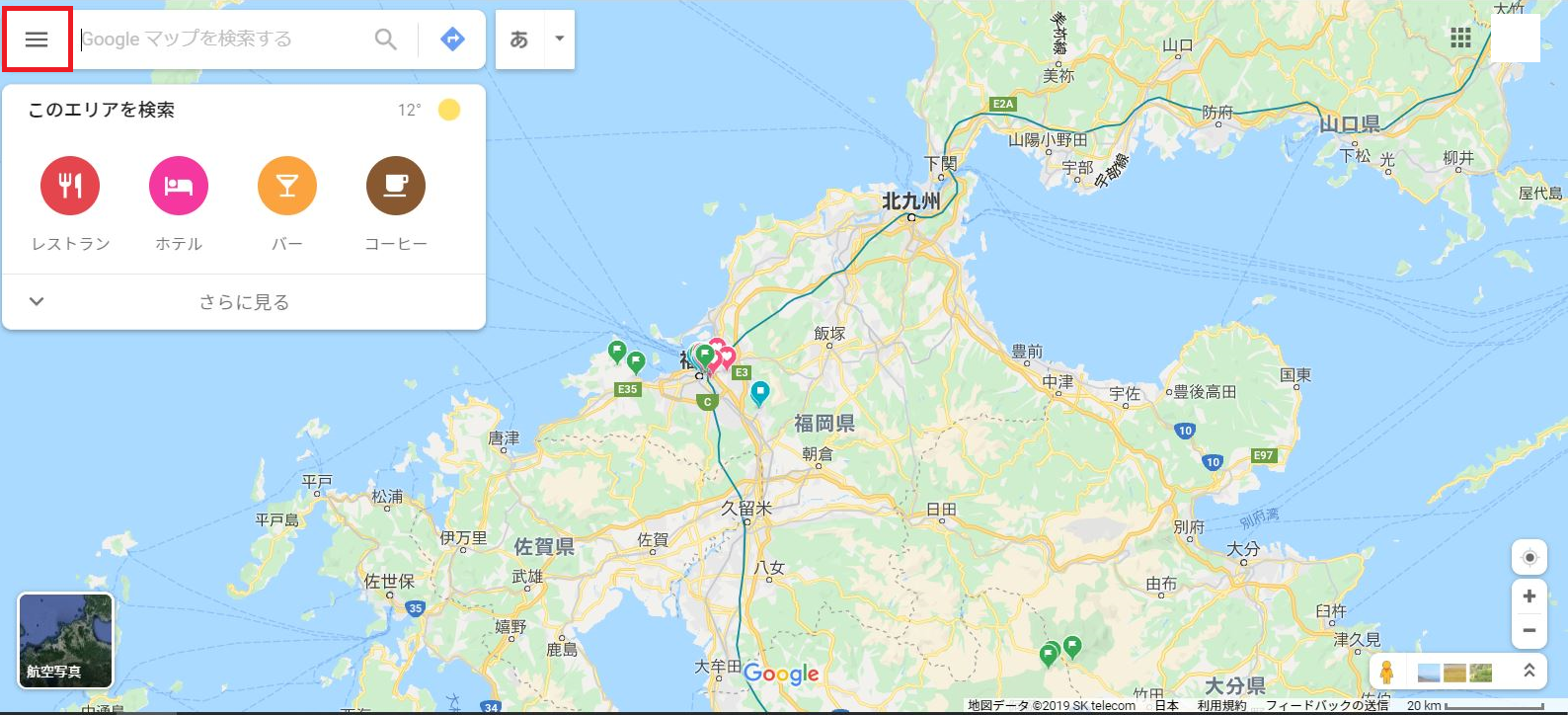
手順2 「マイプレイス」をクリック
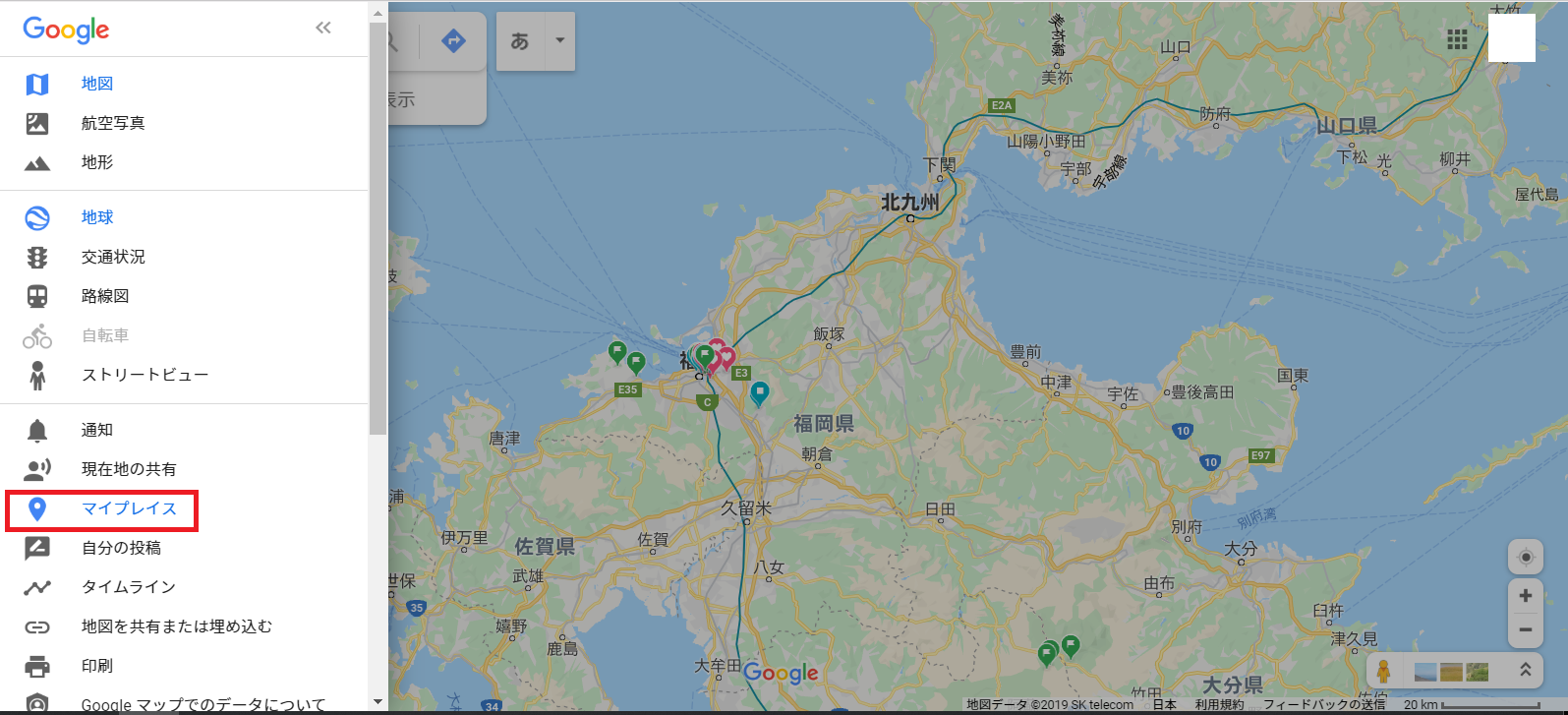
手順3 「マイマップ」をクリック → 「地図を作成」をクリック
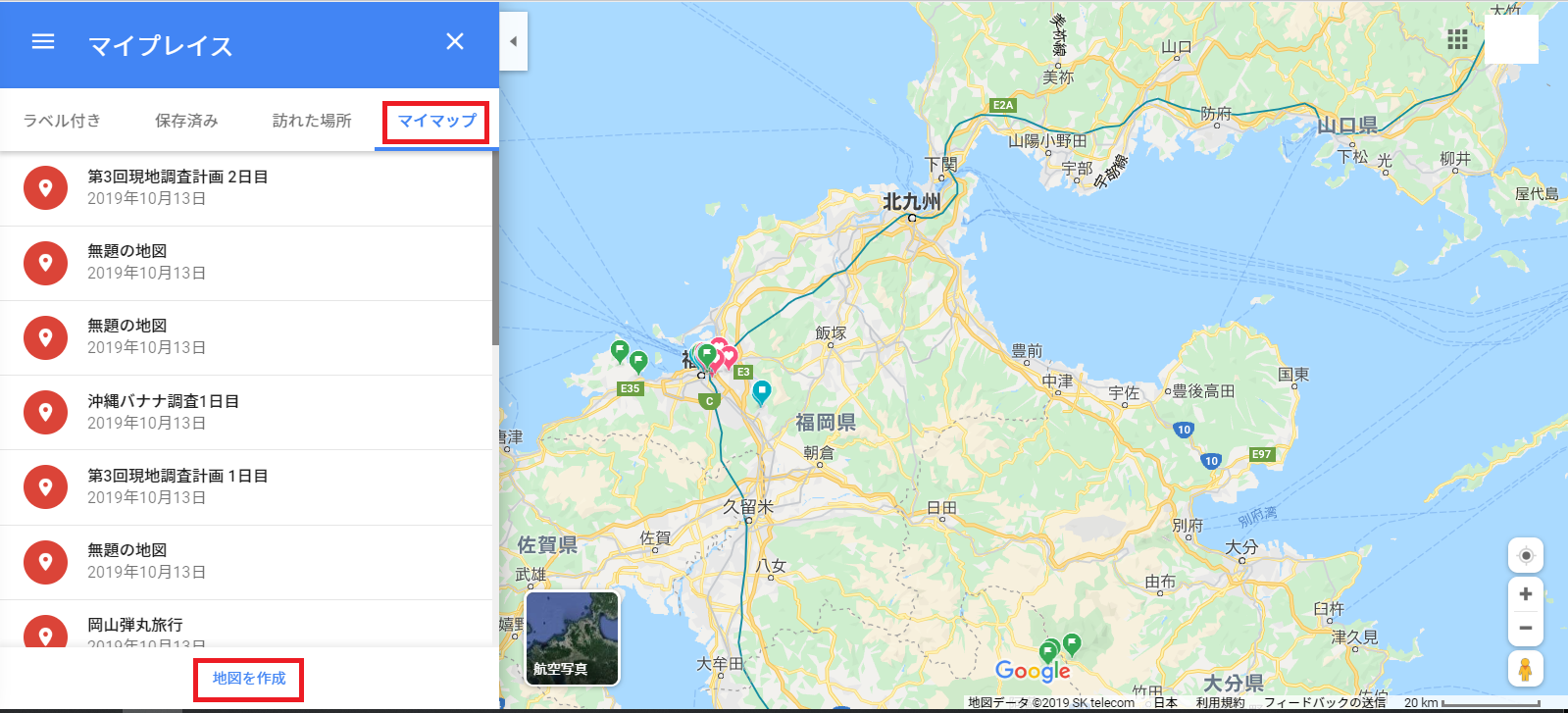
手順4 「無題の地図」をクリック
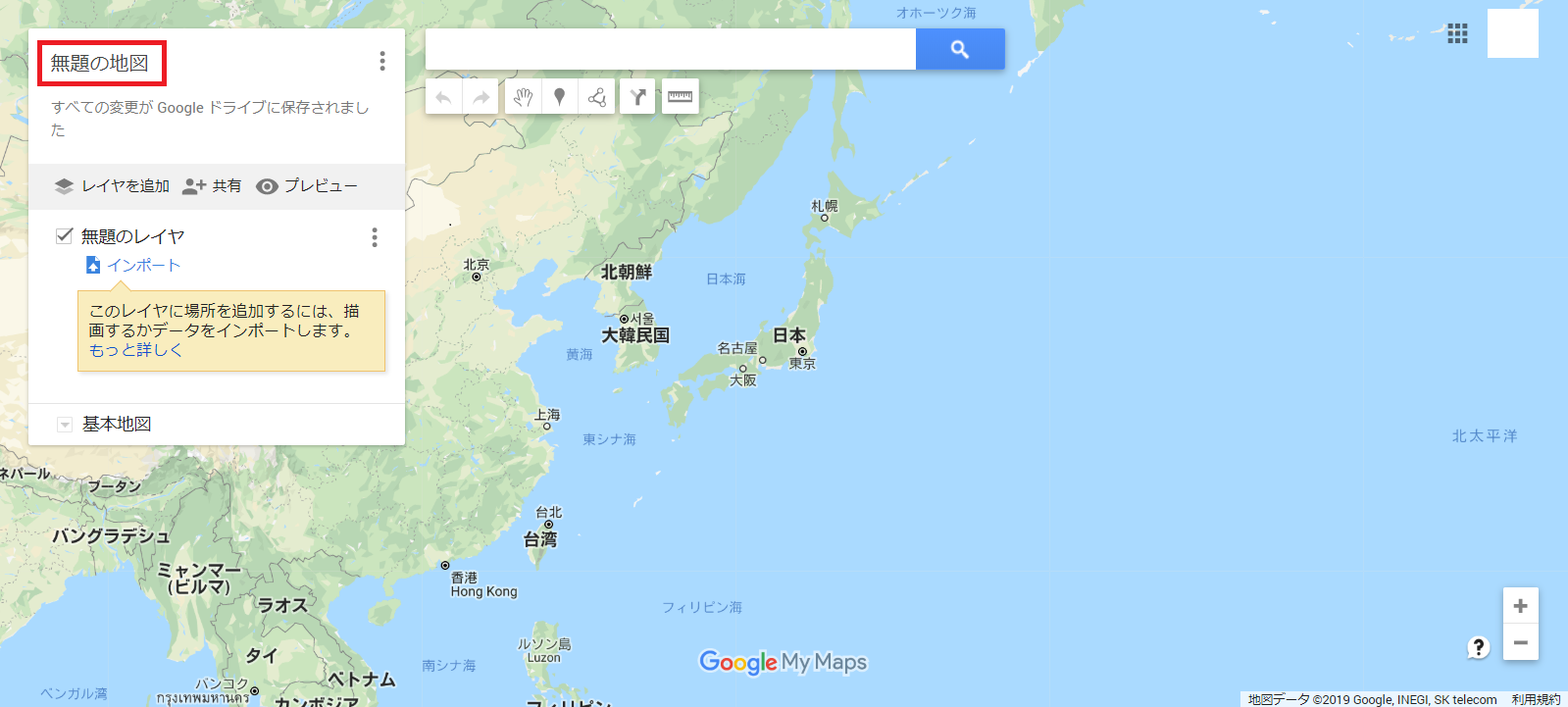
手順5 地図のタイトル(と説明)を入力

手順6A 検索ボックスに行先を入力
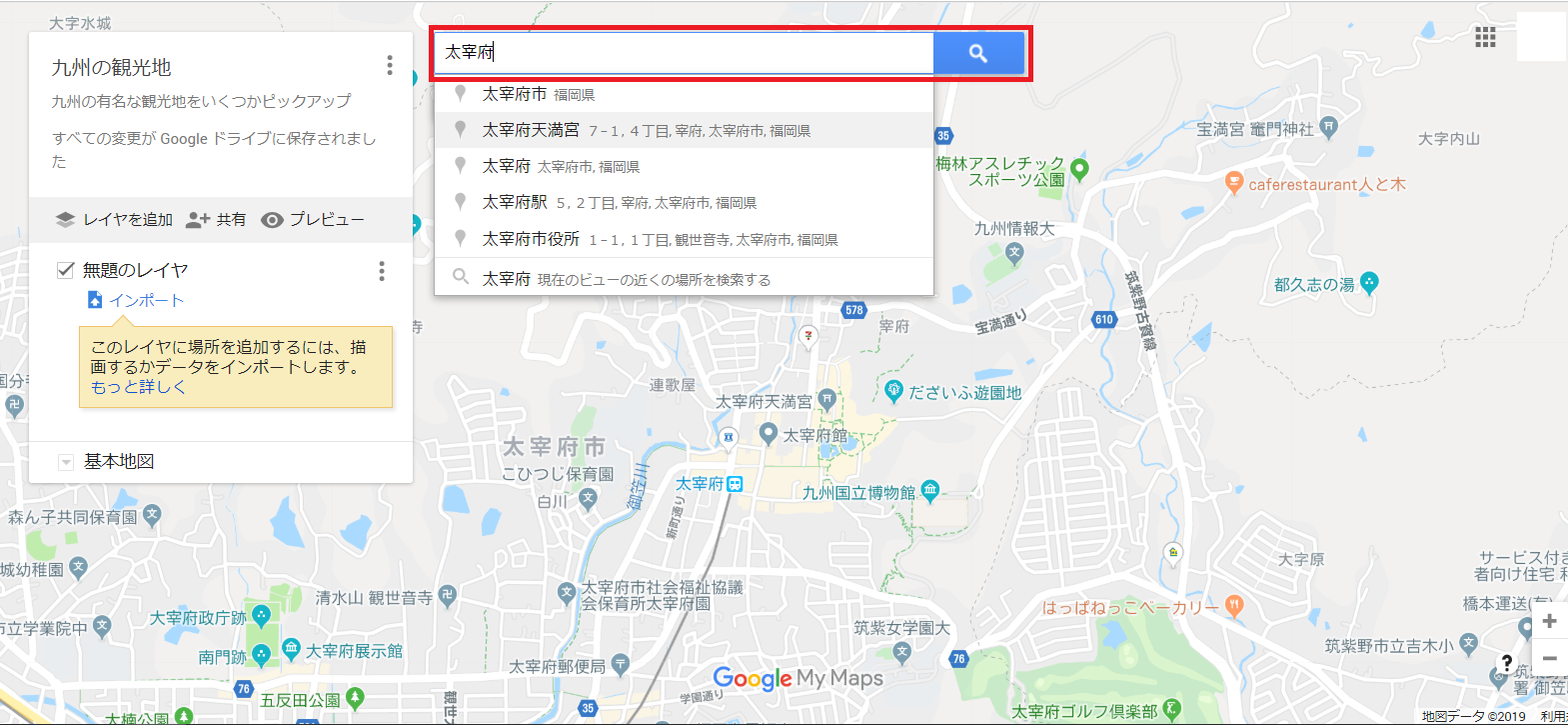
手順6B 「マーカーを追加」で地図上の任意の箇所をクリック → 名前を入力し、「保存」をクリック
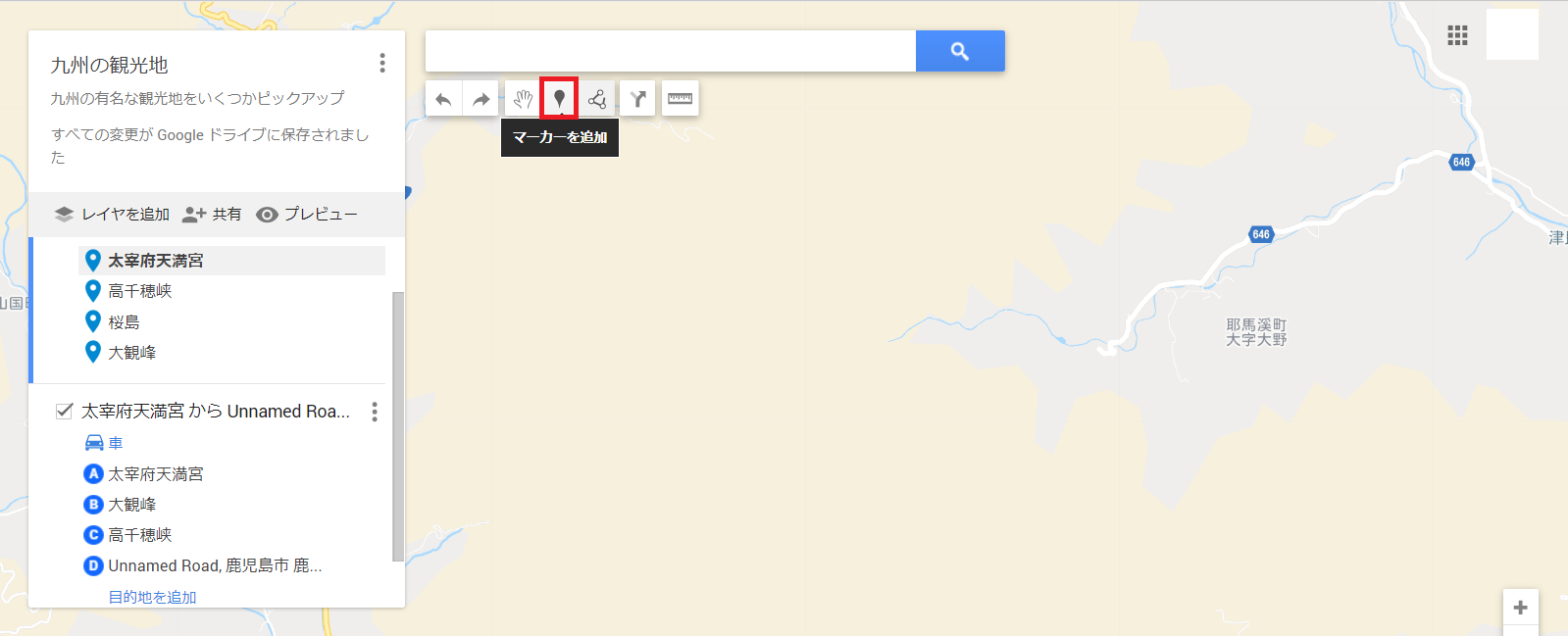
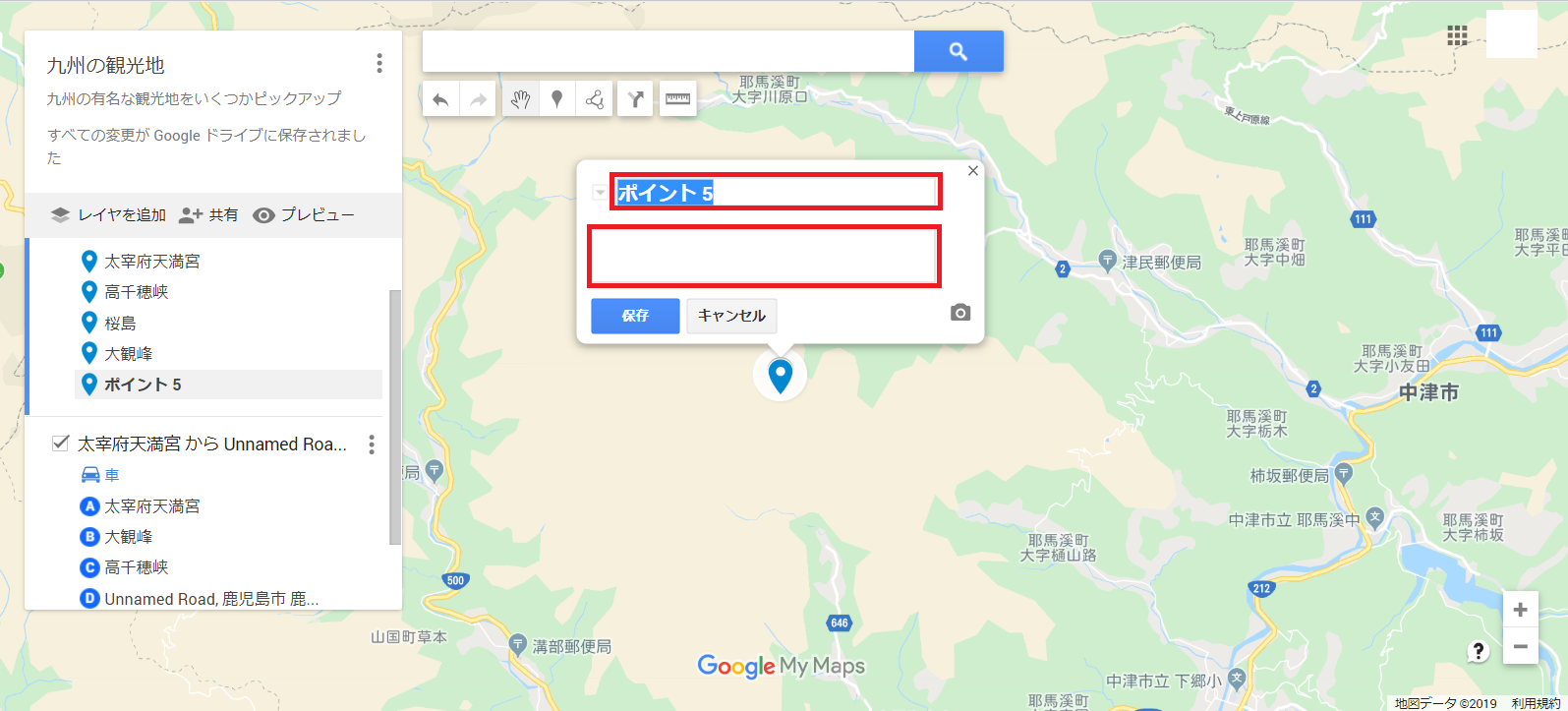
※上の赤枠には名前、下の赤枠には説明をつける。下の赤枠は空欄のままでもよい。
★手順6Aと手順6Bはどちらの方法でポイントを取得しても良い。
★手順6Aと手順6Bの両方でポイントを取得し、混合していても問題ない。
手順7 「地図に追加」をクリック
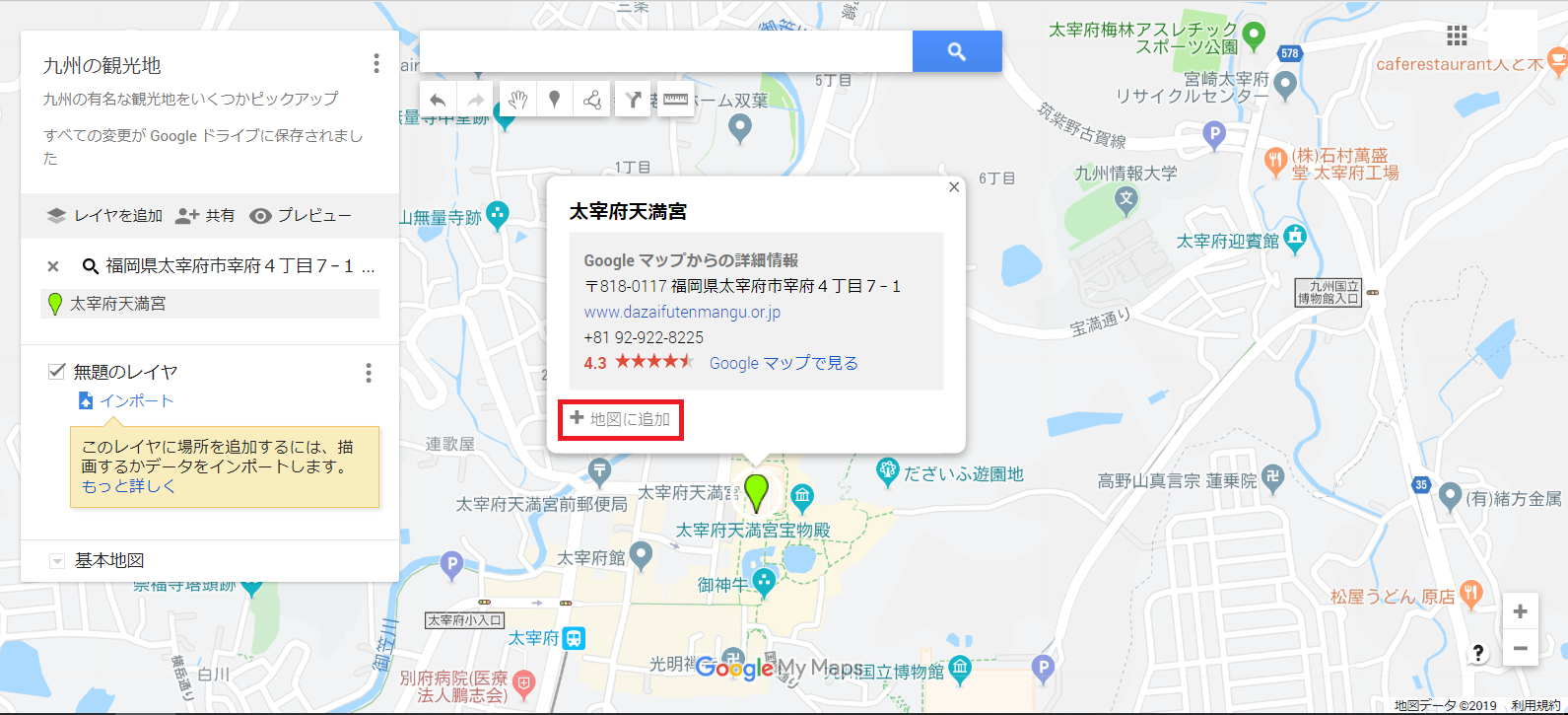
※手順6Bで取得したポイントは「保存」をクリックすると、地図に追加される。
手順8 (ポイント取得後)「ルートを追加」をクリック

手順9 左下の赤枠のAを枠内でクリックし、地図上の取得したポイントをクリック → Bも同様
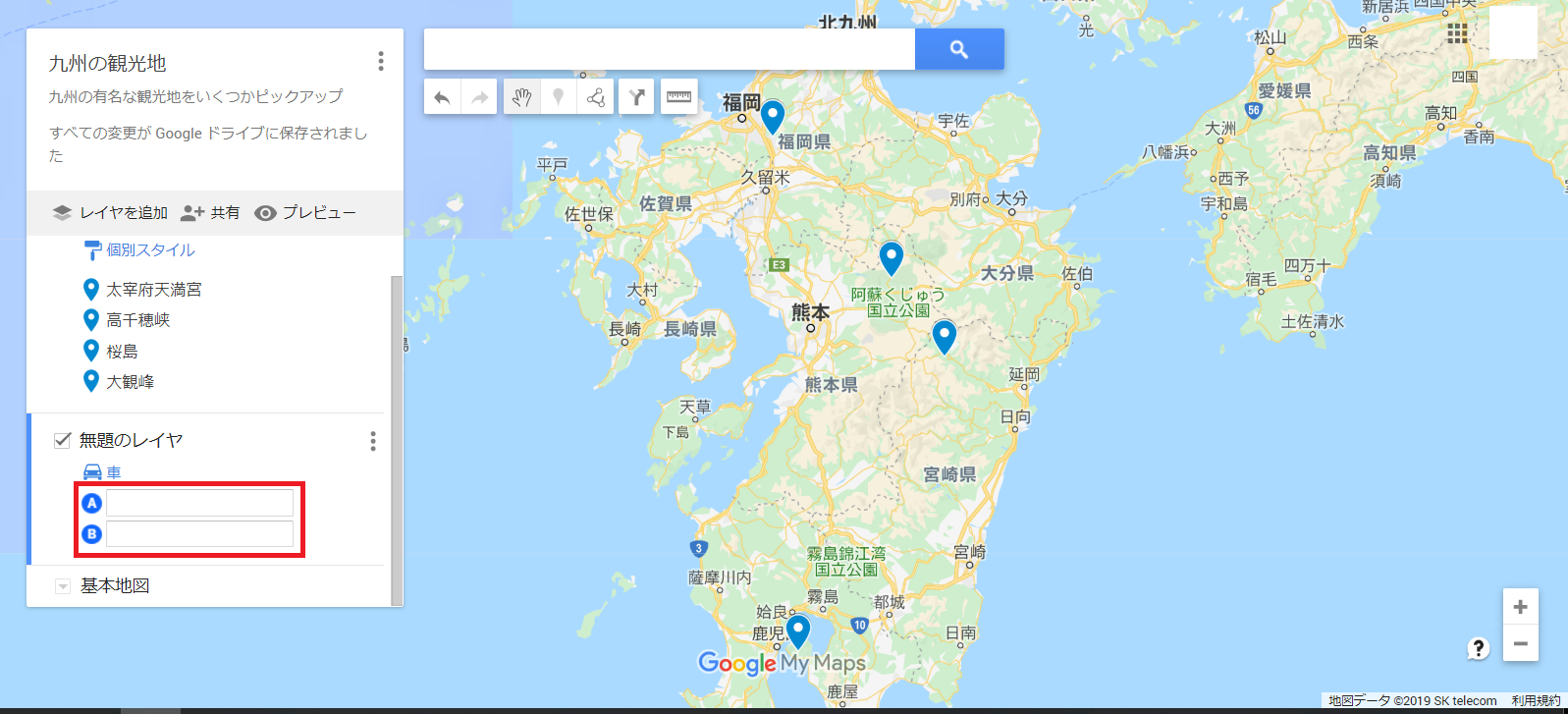
手順10 AとBの2点間がルートで結ばれる → 「目的地を追加」をクリックし、残りの取得したポイントを追加
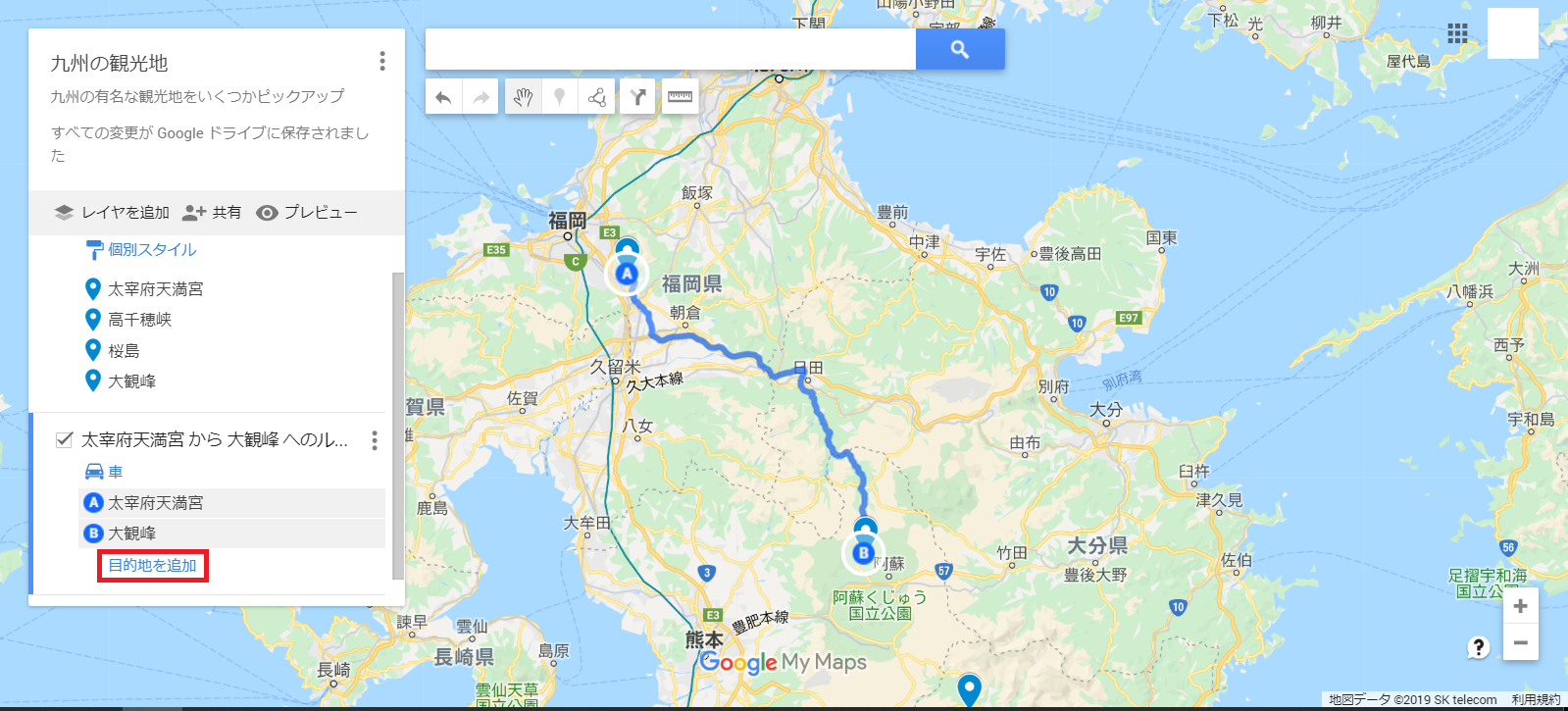
手順11 ルートの完成
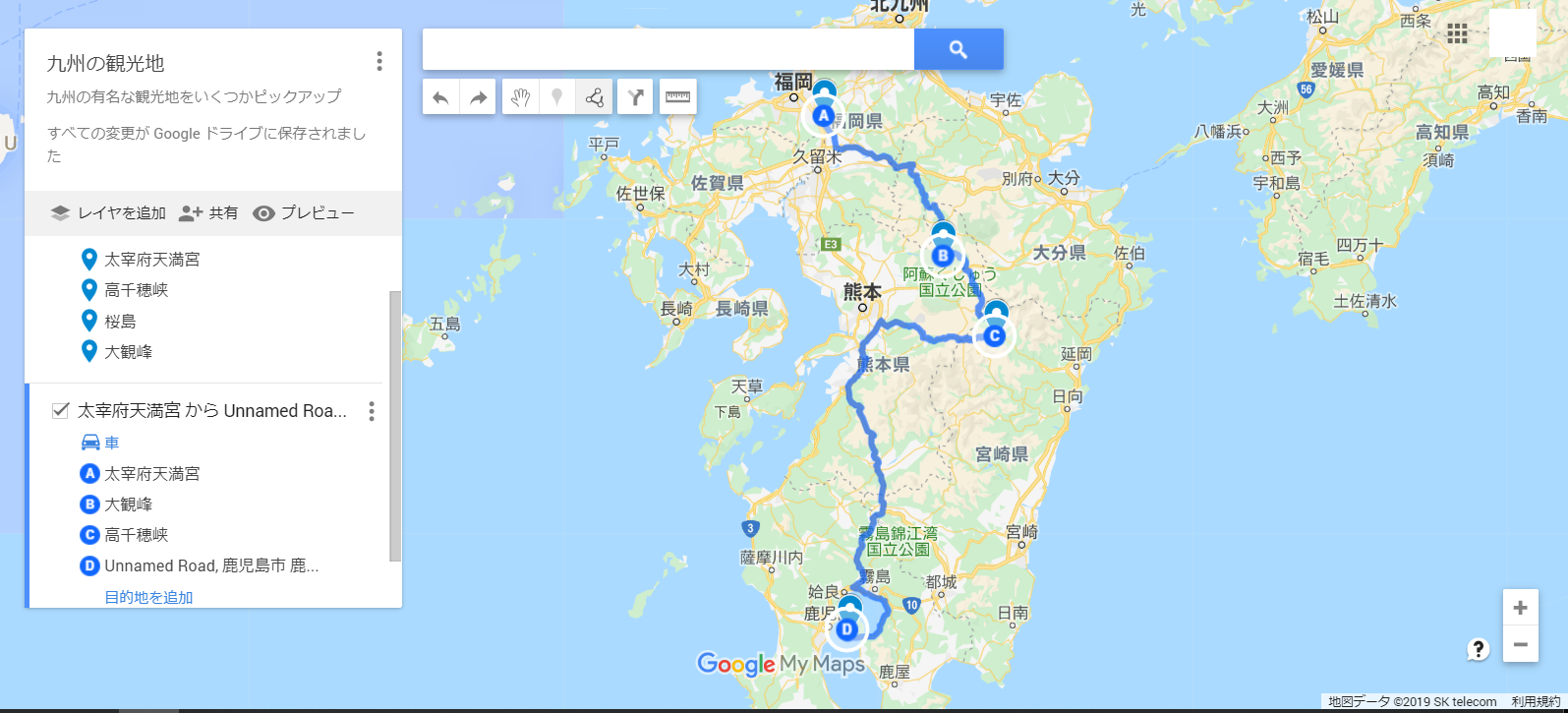
手順12 左下の赤枠をクリックし、「詳細なルート」をクリック
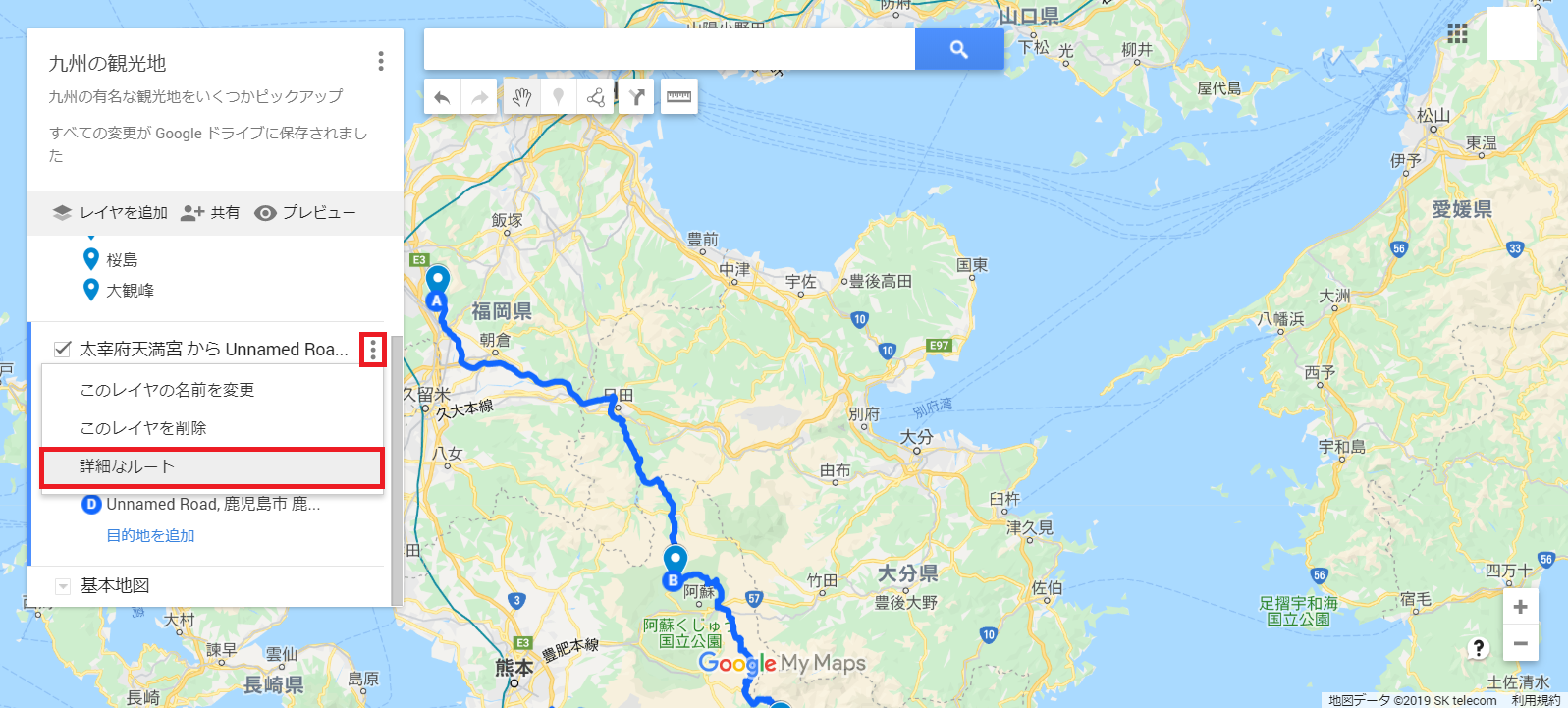
手順13 ルートと所要時間の確認
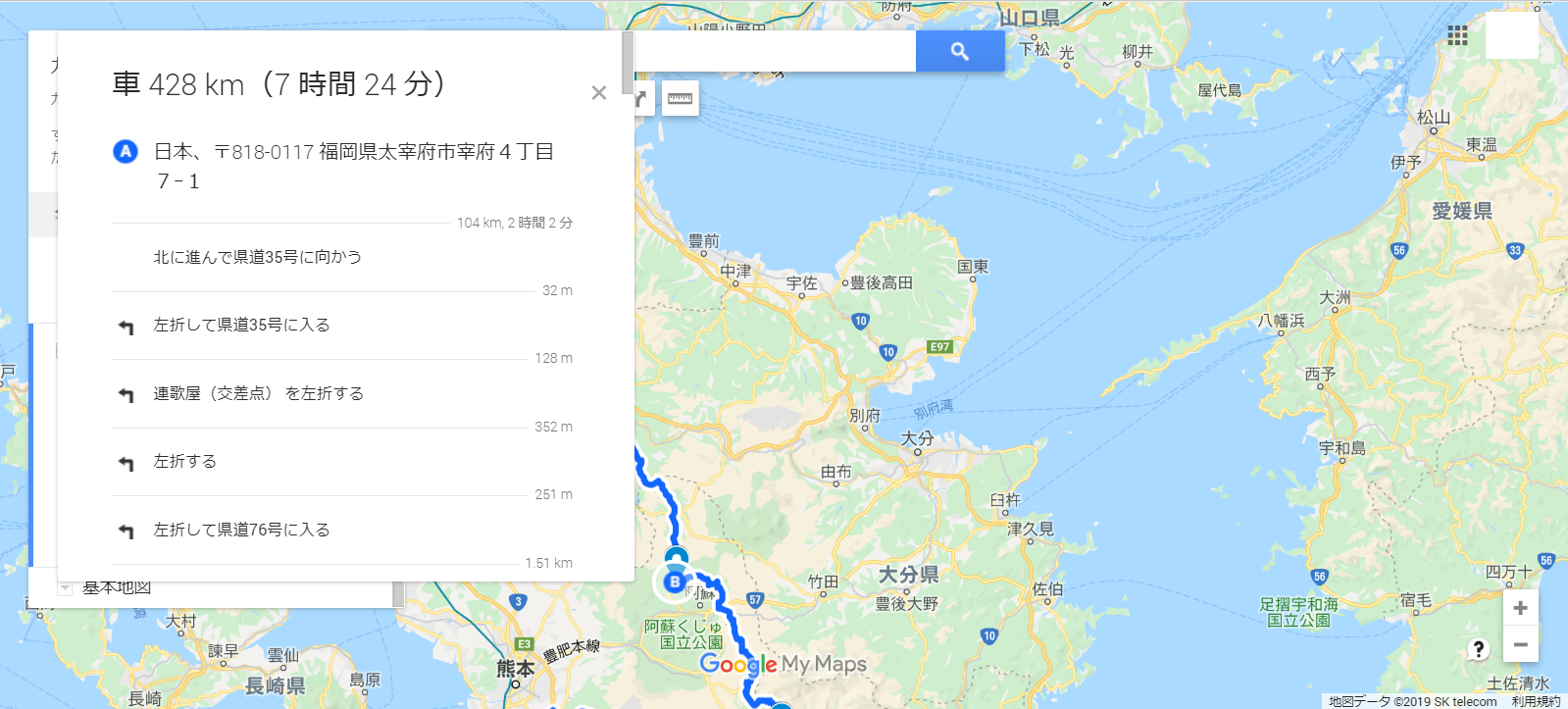
作成した「マイマップ」をスマホで見てみよう
外出先で「マイマップ」を見る手段として、スマートフォンを利用することが多いですね。
スマホ側で「マイマップ」を見る手順を書いていきます。
手順1 左上の赤枠をクリック
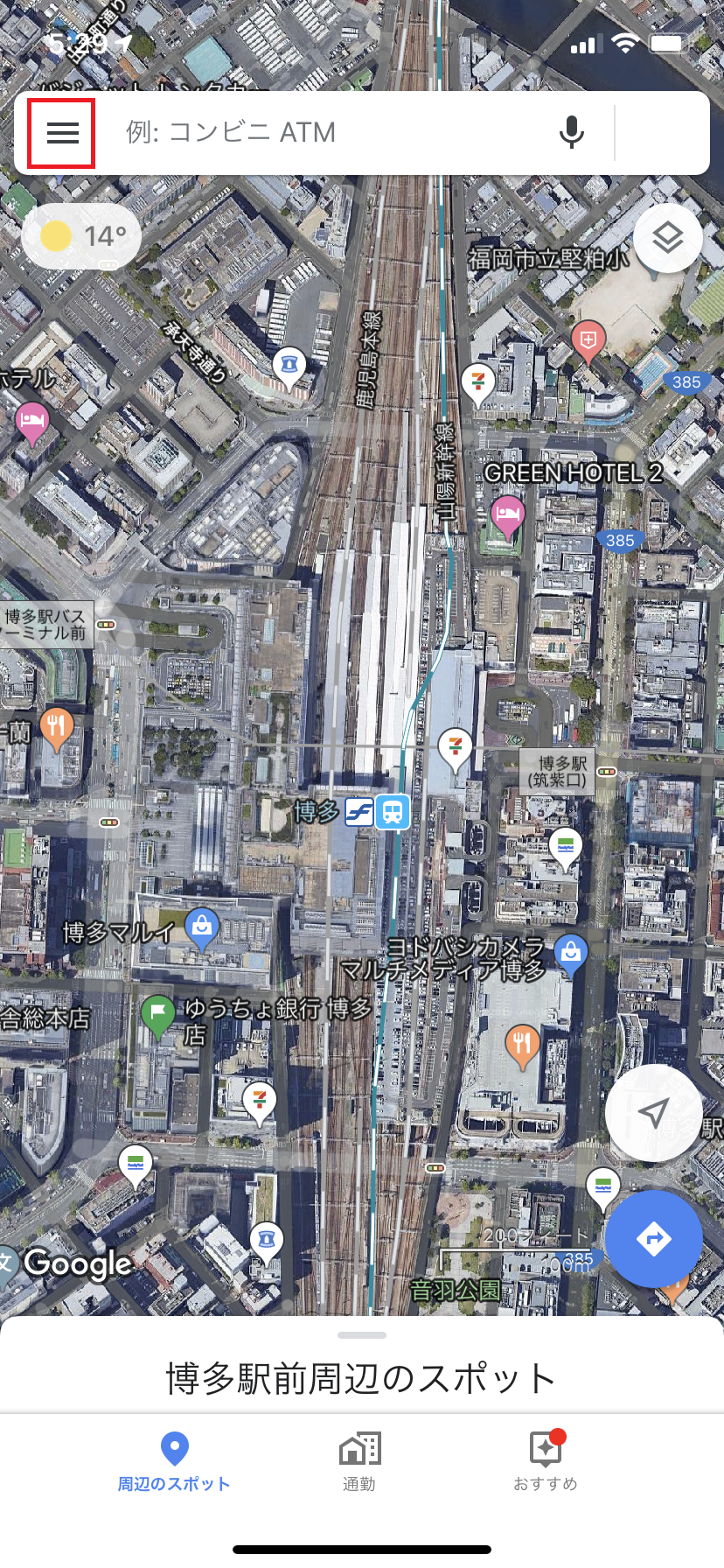
手順2 「マイプレイス」をクリック
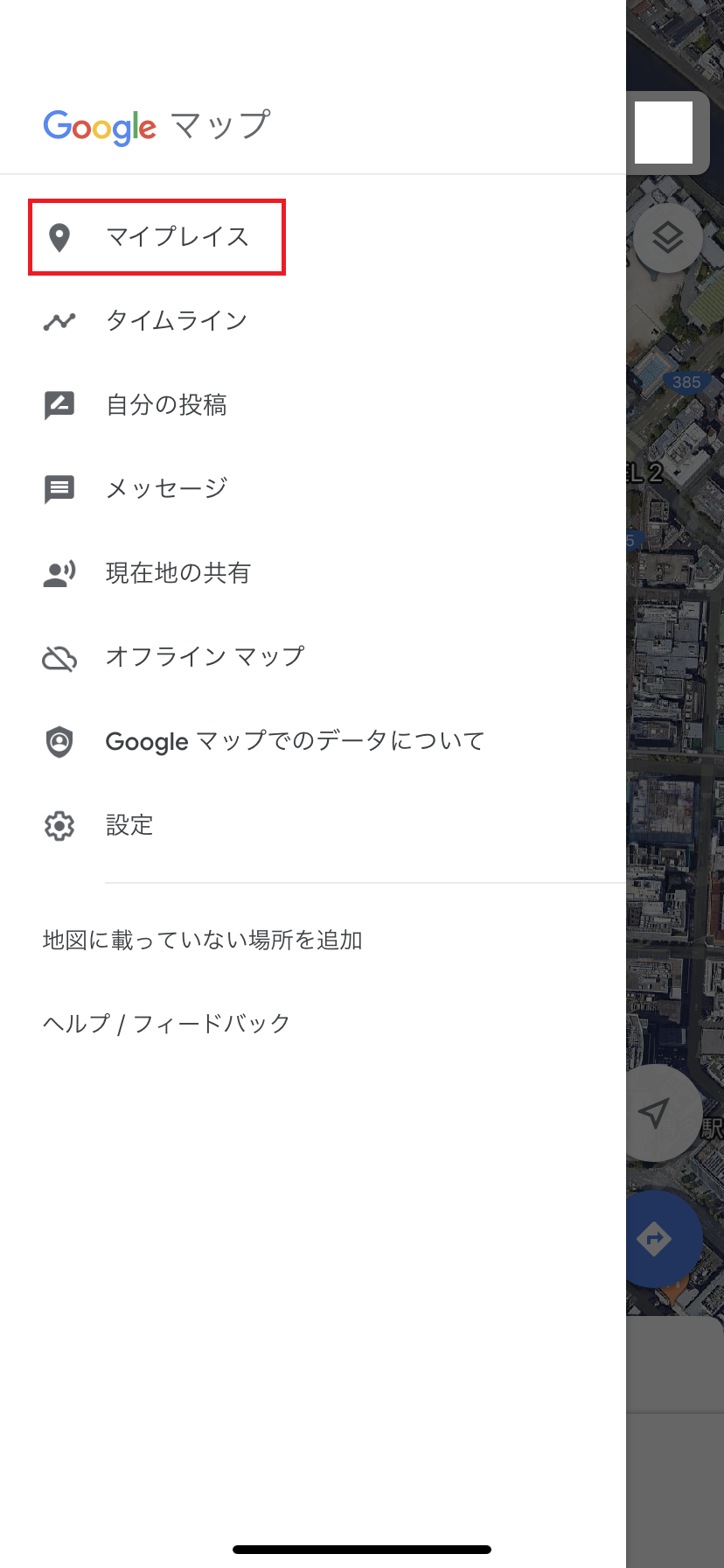
手順3 「マップ」をクリック → 先ほど作成した「九州の観光地」をクリック
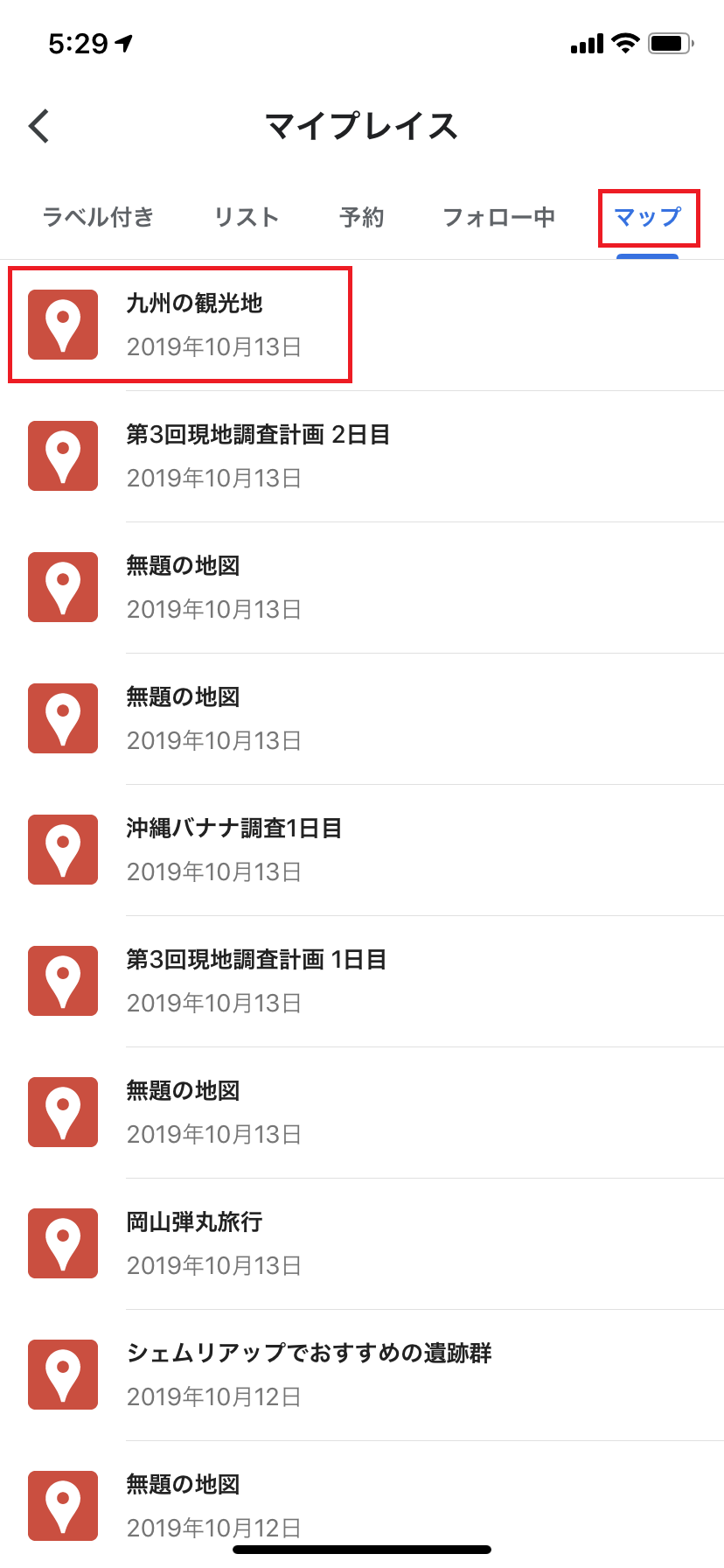
手順4 現在地と作成したルートが表示される → 「地図の凡例を表示」をクリック

手順5 凡例の確認(Aは太宰府天満宮、Bは大観峰など)
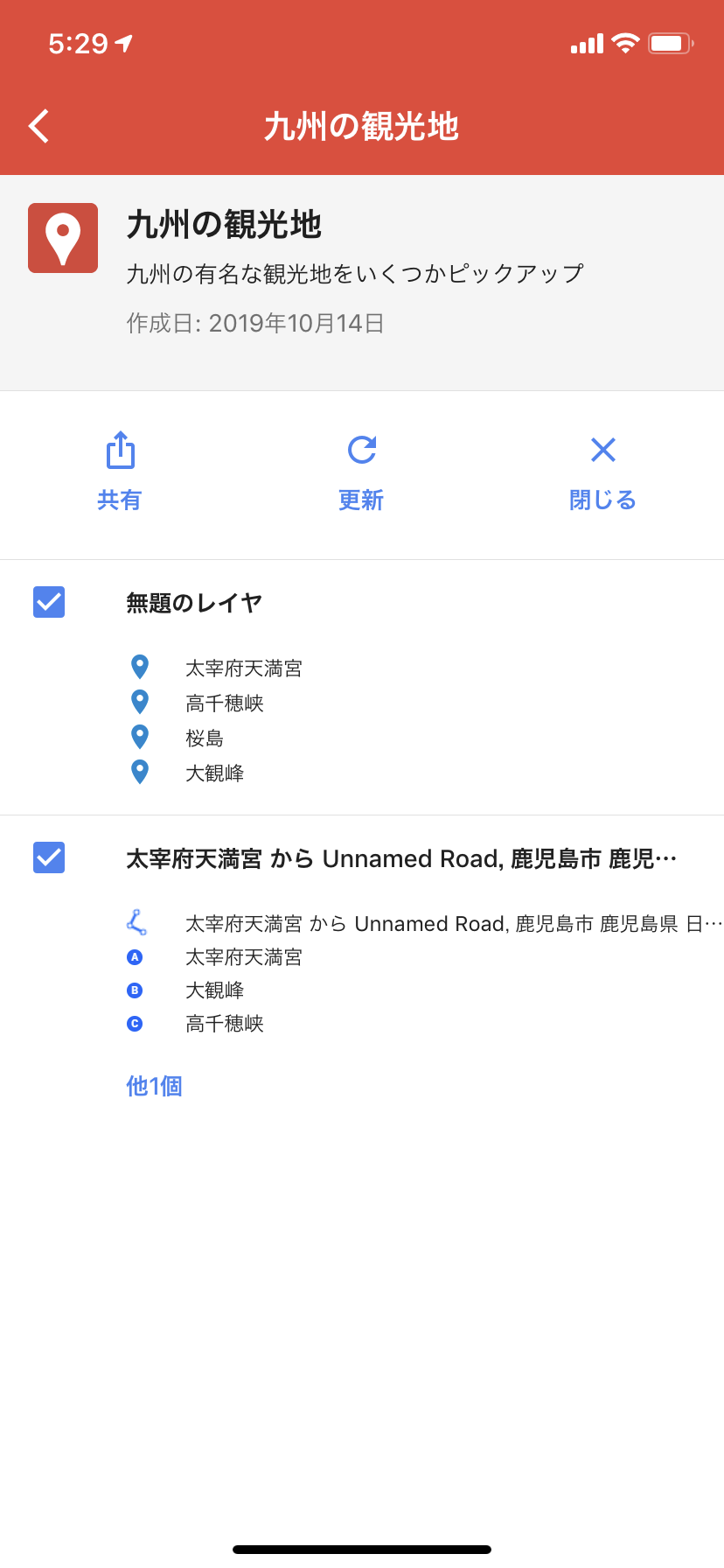
「マイマップ」を用いて目的地まで行く方法
「マイマップ」の特徴として、2つあります。
☑ ナビ機能がない
☑ 現在地は表示されるので、現在地を見ながら事前に作成したルートをなぞっていく
★運転しながらだと危ないので、運転手以外の方が運転手に道案内してあげてください。
補足事項
あらかじめ想定される質問やトラブルを、ここに書き出していきます。
交通手段の変更
交通手段はデフォルトだと「車」になっていますが、「自転車」「徒歩」も選べます!
左下の赤枠をクリックすると、交通手段を選択する画面に切り替わります。

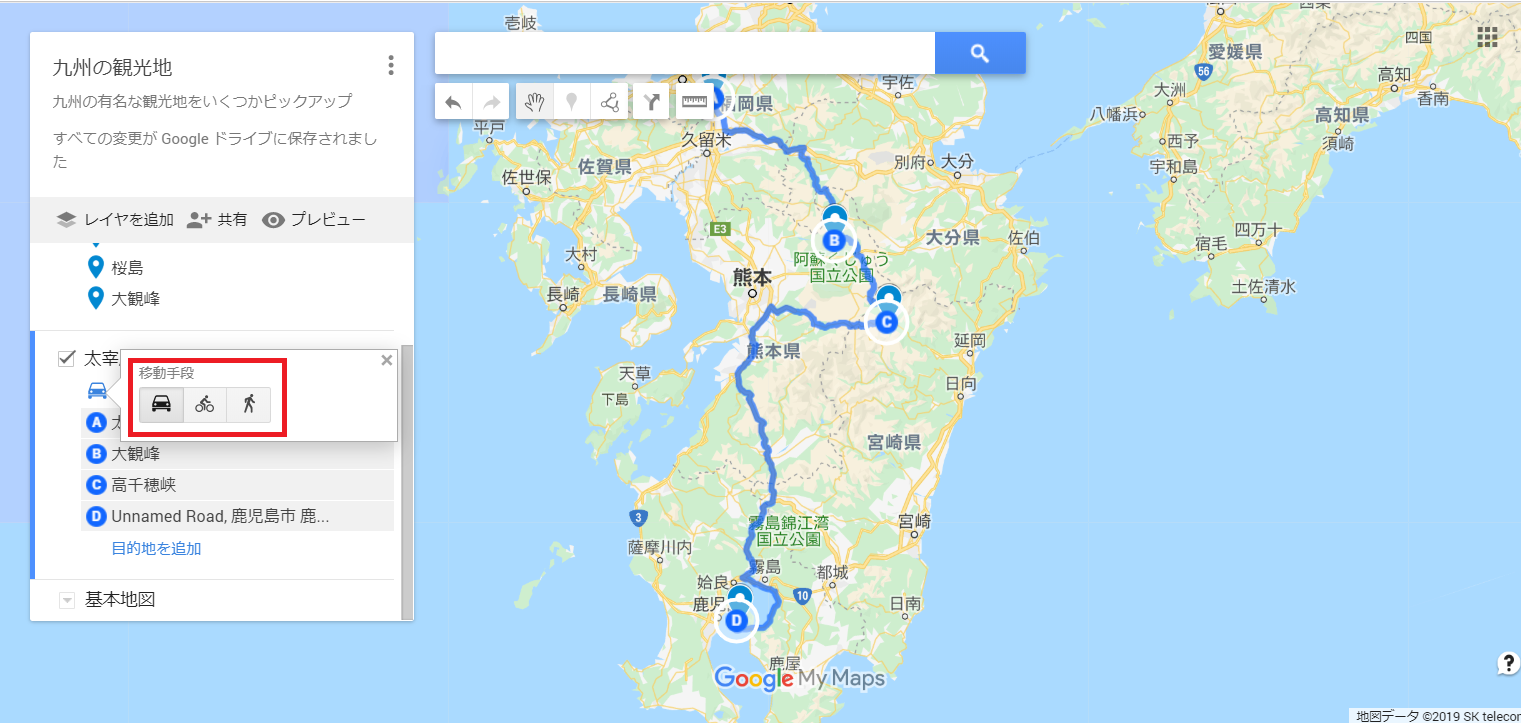
目的地を削除したい
いつのまにか「ポイント6」が追加されていた。だけど、ポイント6がどこにあるかわからない!
① 左の赤枠の「ポイント6」をクリック
② 「ポイント6」が画面上に映る
③ 右下の赤枠のごみ箱マークをクリック
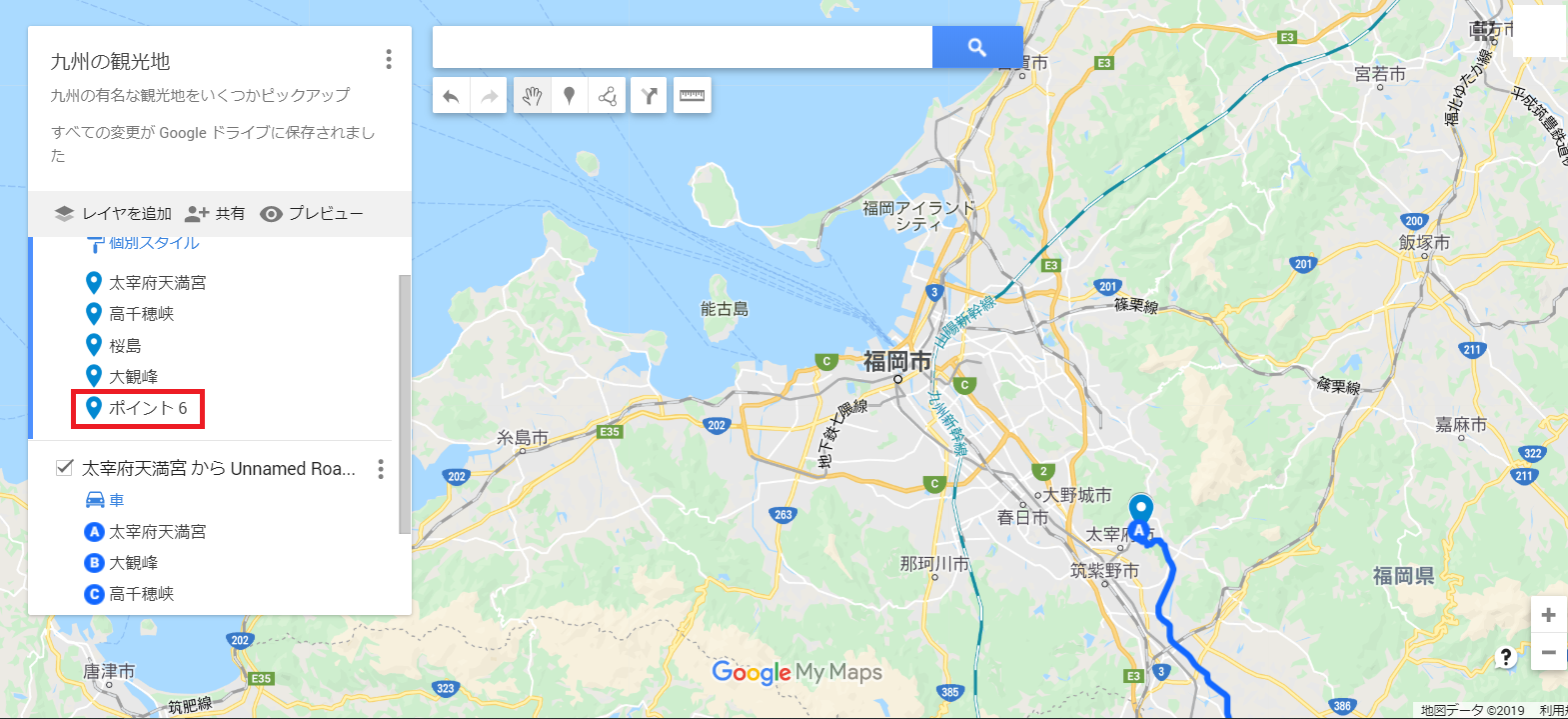
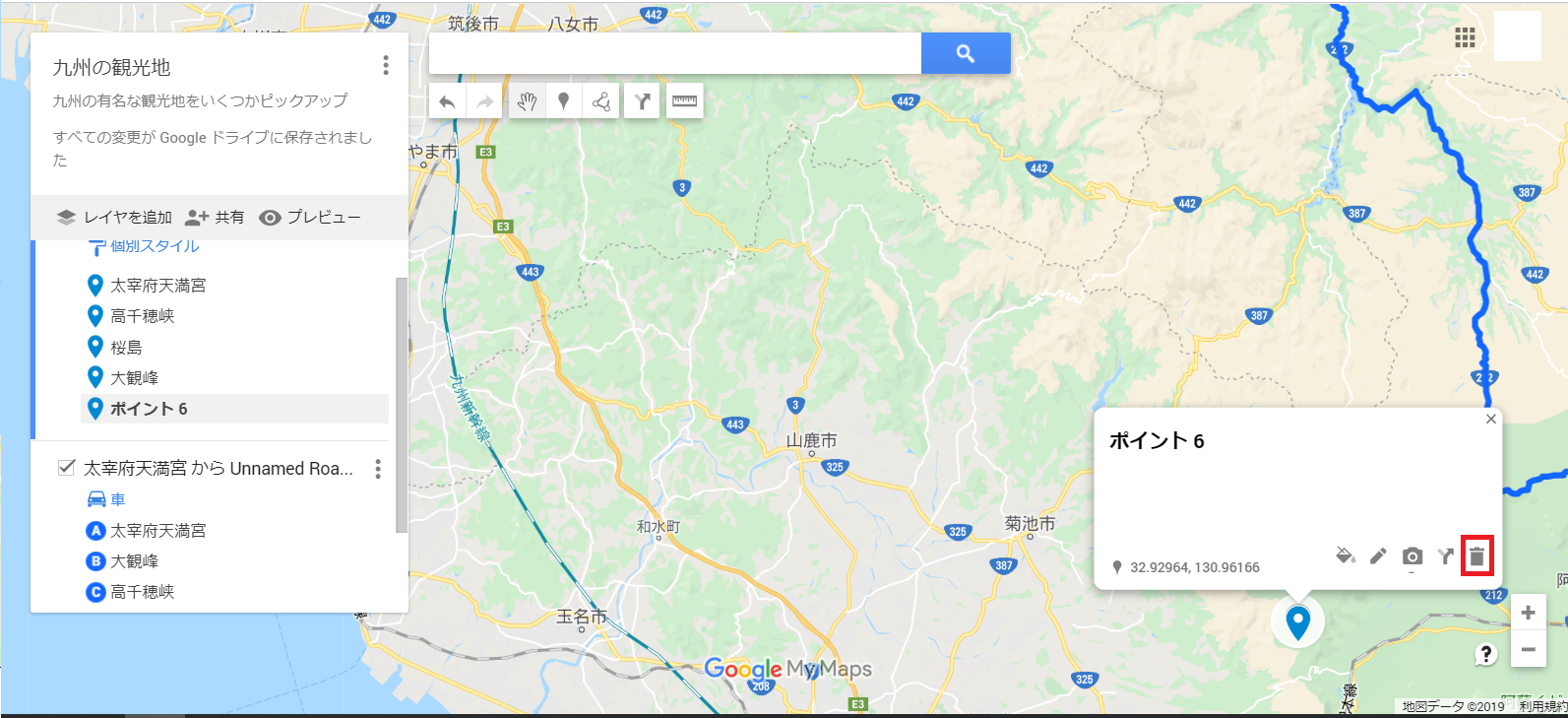
目的地を10点以上追加し、ルートを作成したい
「マイマップ」では、1つのレイヤに目的地をいくつも入れることができますが、ルートは10点しか追加できません。
そのため、「レイヤを追加」する必要があります。
① ルートは10点(A:太宰府天満宮からJ:宮崎空港)しか作成できない。

② 「レイヤを追加」をクリックする。
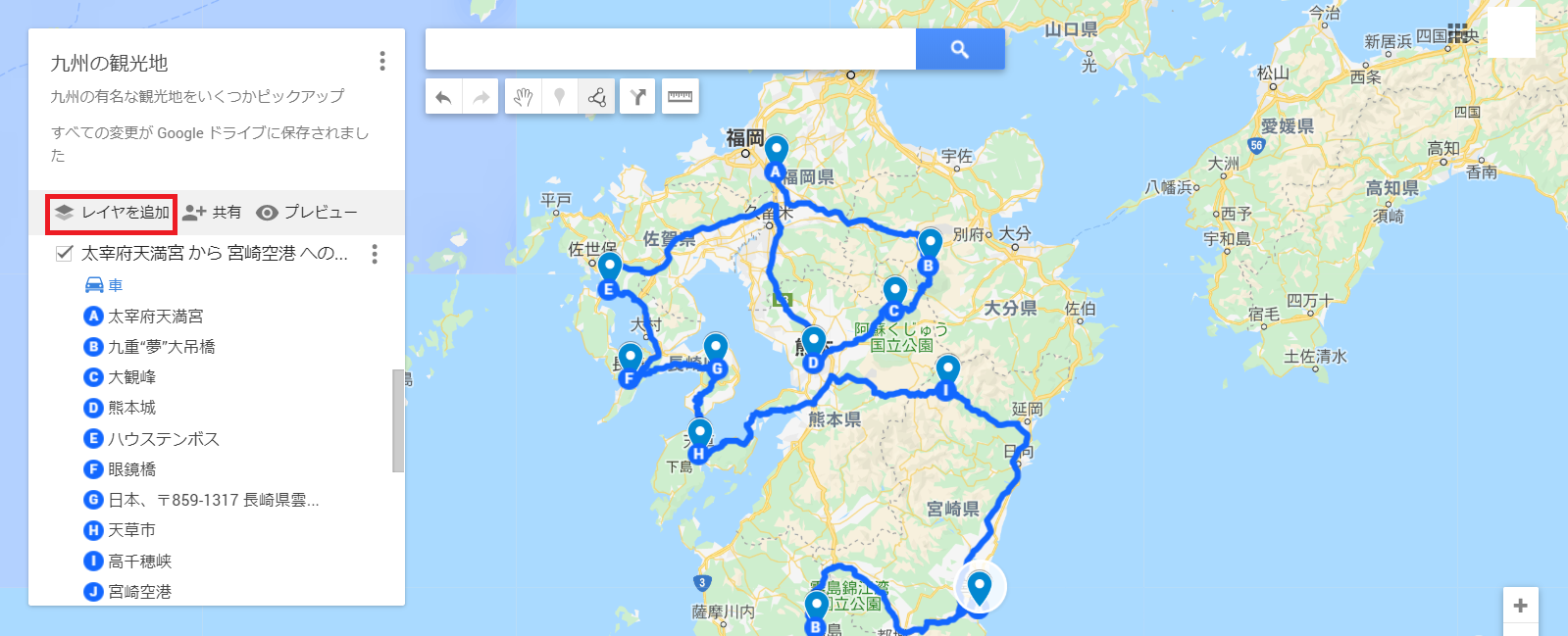
③ 左下の赤枠は新たに追加したレイヤで、ここのAには前のレイヤの10点目「J:宮崎空港」と同じ点をクリックする。そうすることによって、レイヤ間は途切れず、1つに繋がったルートになる。